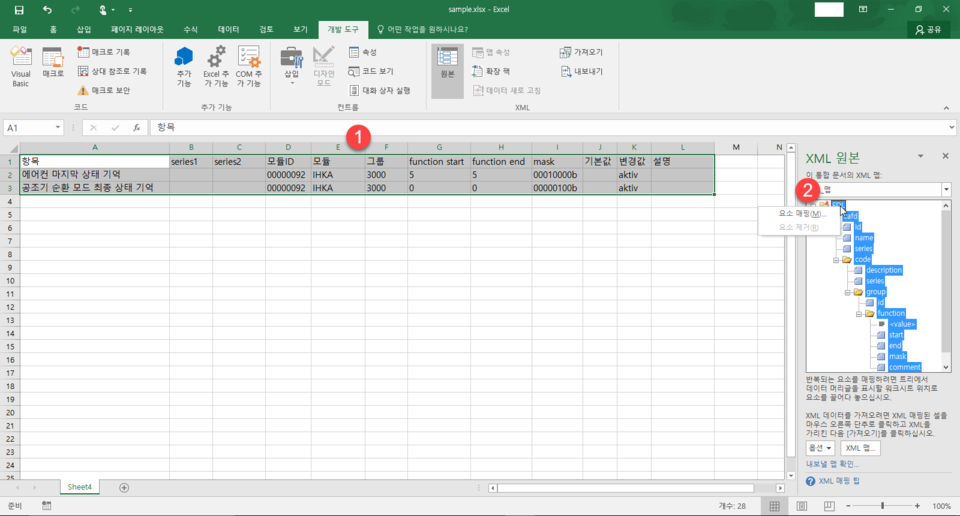지난 번에 ‘코딩을 업자처럼(?) 전문적으로 하는 방법’이란 글을 올린 적이 있습니다.
이번에는 실제로 엑셀을 이용해 xml 파일을 만드는 법을 자세히 설명드릴까 합니다.
먼저 뼈대가 되는 xml 파일을 메모장 등을 이용해서 작성합니다.
제가 sample.xml 파일을 첨부해두었으니 참고로 보세요.
엑셀에 데이터를 넣으면 아래와 같은 형태로 xml 파일이 생성되게 됩니다.
자, 그럼 이번에는 엑셀로 넘어가보시지요.
아래와 같이 일반적인 코딩 좌표에 몇 가지 데이터 필드를 추가합니다.
컴퓨터가 코딩 좌표를 이해할 수 있도록 Cafd ID라든지 function start, end, mask 값 등을 추가해 놓습니다.
이 값들이 나중에 생성할 xml에 데이터로 입력될 값들입니다.
예를 들어, Cafd ID는 위 xml 샘플에서 <cafd id=”00000092″…. 란 식으로 입력이 되는 겁니다.
참고로 저번 글에서 저 코딩 좌표들을 어떻게 확인하는지에 대해서는 설명드린 적 있습니다.
이제 xml 만들기를 시작해 볼까요?
xml 기능을 활용하려면 엑셀에서 기능 활성화를 해야 합니다.
파일 > 옵션을 눌러 주세요.
리본 사용자 지정에서 ‘개발 도구’에 체크를 하고 ‘확인’을 눌러 주세요.
리본 메뉴에 ‘개발 도구’가 생겼지요?
거기에서 원본 > XML 맵을 선택합니다.
추가를 누릅니다.
제가 올려드린 xml 파일을 선택하고 ‘확인’을 누릅니다.
이제 각 데이터 필드와 XML 뼈대를 연결시켜야 합니다.
엑셀은 각 데이터 필드가 뼈대의 어느 부분과 연결되어야 하는지를 모르기 때문에 서로 위치를 맞춰주는 작업이라고 생각하시면 됩니다.
전체 코딩 좌표를 선택한 후에 오른쪽의 XML 원본에서 제일 위쪽 항목에 마우스 우클릭하여 ‘요소 매핑’을 선택합니다.
그런데 이렇게 전체 테이블을 선택하고 맵핑을 하면 엑셀에서 제대로 좌표를 맵핑해주진 못합니다.
그래서 제대로 맵핑되지 않은 항목은 보정을 해줘야 합니다.
이미 맵핑된 항목은 다시 맵핑할 수 없으므로 잘못된 항목들을 다 일일이 마우스 우클릭하여 요소 제거해줍니다.
그런 뒤에 좌측에서 원하는 영역을 선택한 후에, 오른쪽 XML 원본에서 맞는 항목에 매핑을 해줍니다.
아래 화면을 예로 들자면 series1이란 항목을 cafd series에 맵핑을 하는 것이라고 보면 되겠습니다.
매핑을 다 하셨다면 이제 xml로 만드시면 됩니다.
‘내보내기’를 누릅니다. 그리고 원하는 파일명으로 xml을 저장하시면 됩니다.
이름은 아무렇게나 지으시면 됩니다.
방금 저장한 파일을 E-SYS Launcher 폴더에 복사해줘야 합니다.
일반적으로 FDLCodes.xml이 있는 폴더는 프로그램 파일 하위에 아래 그림과 같은 경로에 있을 겁니다.
자 모든 과정이 끝났고요, 이제 Launcher로 E-SYS를 실행시켜 보세요!