개요
워드프레스 블로그를 운영하다보면 새로운 기능을 추가하거나 디자인 변경을 위해 부득이하게 실시간으로 테스트하는 과정이 사용자에게 노출될 수 있습니다. 가령 테마를 일부 수정했을 때 실제로 정상 동작하는지 확인해보기 위해서는 현재 운영되고 있는 블로그에 적용해보는 방법이 가장 확실합니다. 문제는 수정과 테스트가 아무 이상없이 한번에 끝나면 좋겠지만, 현실은 수정 > 반영 > 확인 > 재수정 과정을 수없이 거쳐야하는 경우가 태반입니다. 그러면 블로그를 방문하는 사용자들은 그 사이에 화면이 일부 깨진다거나 정보가 정상적으로 표시되지 않는 불편함을 겪어야 합니다. 블로그 방문자가 적고, 방문자가 접속하는 시간을 피해 작업한다면 문제가 되지 않겠지만, 그렇지 않다면 그 불편함은 고스란히 사용자가 겪어야 합니다.
이런 문제를 해결하기 위해 내 컴퓨터에 웹서버를 구축하여 워드프레스를 설치하는 방법을 공유드립니다. 내 컴퓨터에 워드프레스를 설치한 후에 현재 운영 중인 블로그와 동일한 환경을 마련하고 필요한 테스트를 내 컴퓨터에서 진행하는 방법입니다. 내 컴퓨터에서 정상 동작하는지를 먼저 테스트해보고 검증이 끝나면 실제 블로그에 반영하여 사용자의 불편을 줄일 수 있습니다.
Bitnami 소개
아시다시피 WordPress를 설치하기 위해서는 PHP, MySQL(혹은 MariaDB)를 지원하는 웹서버를 구축해야 합니다. 워드프레스에서 공식적으로 추천하는 웹서버는 Apache와 Ngnix가 있습니다(To run WordPress we recommend your host supports 참고). 웹 서버를 구축하는 방법은 다양합니다만, 그 중에서도 최근에 인기 있는 솔루션인 Bitnami를 이용하는 방법을 설명드리겠습니다.
Bitnami란 다양한 환경에 웹 애플리케이션과 개발 스택, 가상 컴퓨팅 환경 구축을 위한 소프트웨어 패키지를 만들어 제공하는 서비스입니다. 좀 더 자세한 개념이 알고 싶으시다면 홈페이지나 위키백과를 참고해 보시기 바랍니다.
이 Bitnami 솔루션을 통해 내 컴퓨터에 웹 서버를 쉽게 구축할 수 있습니다. Bitnami에서 제공하는 설치 파일 하나로 위에서 언급한 워드프레스 실행 환경을 한방에 설치할 수 있습니다. Bitnami를 통해 워드프레스를 설치하는 방법은 한방에 Bitnami WordPress를 설치하는 방법이 있고, Bitnami WAMP로 웹서버를 구축한 후에, WordPress를 수동으로 설치하는 방법이 있습니다. 설치하는 것도 하나의 공부 과정이므로 조금 더 복잡하지만 후자의 방법을 설명드립니다.
Bitnami WAMP 설치
Bitnami WAMP 다운로드
Bitnami WAMP 페이지에서 파일을 다운로드 받습니다. 원하는 버전을 다운로드 받으시면 되는데, 저는 Bitnami가 추천하는 버전을 다운로드 받겠습니다.
다운로드 받을 때 회원가입하라는 창이 뜨는데 회원가입하셔도 되고, 무시하고 아래쪽 링크를 클릭하시면 바로 다운로드가 시작됩니다.
다운로드 받은 파일을 실행하여 설치를 진행합니다.
설치할 컴포넌트 선택화면에서 PhpMyAdmin을 제외하고 나머지는 모두 체크해제했습니다.

설치할 폴더를 선택하고 Next를 누릅니다. 저는 기본 폴더 그대로 설정했습니다.
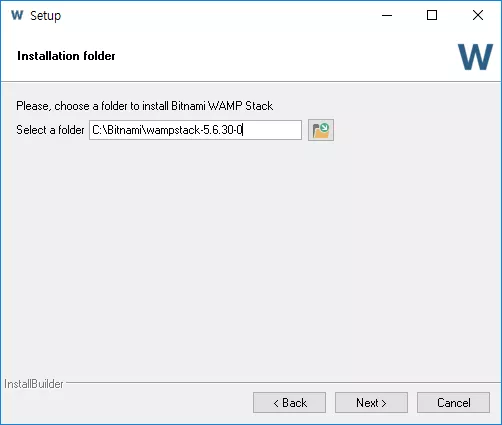
MySQL root 계정에 대한 비밀번호를 입력합니다.

Bitnami 클라우드 사용 체크는 해제했습니다(사용하고 싶으시면 체크하셔도 됩니다. 저는 아직 잘 몰라서 체크 해제했습니다.)

Launch Bitnami WAMP Stack이 체크된 상태로 Finish를 눌러 설치를 종료합니다.

만약 설치 중간이나 설치 후에 아래와 같은 창이 떴다면 액세스 허용을 선택합니다.

데이터 베이스 설정
Bitnami WAMP Stack이 실행되었을텐데요, DB 설정을 위해 Open phpMyAdmin을 클릭합니다.

아까 설치할 때 입력했던 root 계정 비밀번호로 phpMyAdmin에 로그인합니다.

사용자 추가를 위해 사용자 계정 탭에서 사용자 추가를 클릭합니다.
root계정을 그대로 이용해도 상관은 없습니다만, 권한 관리를 위해 새로운 사용자를 만듭니다.
사용자명을 입력하고 호스트명에서 로컬을 선택합니다. 암호를 입력하고 전체적 권한에 모두 체크를 선택합니다. 화면 아래쪽의 실행 버튼을 눌러 사용자를 생성합니다.

데이터베이스 탭에서 데이터 베이스 이름과 데이터 정렬 방식을 선택한 후 만들기를 누릅니다. 데이터 정렬 방식은 utf8_general_ci를 선택하시면 됩니다.

워드프레스 설치 디렉토리 변경
워드프레스를 설치하기 전에 먼저 워드프레스가 설치될 root 디렉토리를 변경해 보겠습니다. 필수적인 단계는 아니며, 저의 개인적인 사용성을 위해 변경하는 것이니 따라하실 필요는 없습니다. 저는 모든 프로젝트 폴더를 한 곳에 모으고 싶어서 변경을 진행합니다. Bitnami WAMP를 설치하면 웹서버의 root 디렉토리가 C:\Bitnami\wampstack-5.6.30-0\apache2\htdocs로 설정되어 있습니다. 이 폴더를 다른 폴더로 변경해 보겠습니다.
C:\Bitnami\wampstack-5.6.30-0\apache2\conf\bitnami에서 bitnami.conf 파일을 텍스트 에디터로 엽니다(처음 설치할 때 설치 폴더를 변경하셨다면 경로는 다를 수 있습니다).

bitnami.conf 파일의 9, 10번째 줄은 삭제하거나 주석처리하시고, 동일한 내용으로 11, 12번째 줄에 옮기고 싶은 폴더 경로를 적습니다. 저장하고 에디터를 닫습니다.

경로 수정한 것을 서버에 반영하기 위해서 Bitnami WAMP Stack 프로그램 화면에서 Apache Web Server가 선택된 상태에서 Restart 버튼을 클릭하여 서버를 재시동합니다.

정상적으로 잘 옮겨졌는지 테스트하기 위해 아래와 같은 코드의 파일을 index.php란 이름으로 만들어 옮긴 폴더에 넣습니다.
<html>
<head>
<title>test</title>
</head>
<body>
<h1>Hello World!</h1>
</body>
</html>
브라우저에서 localhost 혹은 127.0.0.1을 입력합니다. Hello World!가 출력된다면 정상적으로 변경된 것입니다.

워드프레스 설치
워드프레스 홈페이지에서 워드프레스를 다운로드 받습니다. 그리고 아까 설정한 폴더에 압축을 풉니다. 저는 localhost를 입력하면 바로 워드프레스가 보일 수 있도록 아래와 같이 wordpress 폴더 하위에 둔게 아니라 root 폴더에 바로 넣었습니다.

이후 워드프레스를 설치하는 방법은 기존 방법과 동일합니다. localhost/wp-admin/install.php를 실행하여 워드프레스 설치를 진행합니다. 데이터베이스 이름이나 사용자명 등은 아까 phpMyAdmin에서 설정한 값을 입력하시면 됩니다.

워드프레스 설치가 완료되었습니다.
이제 브라우저에서 localhost 혹은 127.0.0.1을 입력하시면 워드프레스가 실행될 것입니다. 서버에 올려진 워드프레스 데이터를 백업해서 로컬 컴퓨터에 옮기는 방법은 별도의 글로 설명드리도록 하겠습니다.







흑흑 정말 감사합니다 ㅠㅠㅠ
정말 하나하나 자세한 설명이라 천천히 따라서 하니까 성공했어요
축하드립니다.
안녕하세요 JIHUNX님, 홈페이지에서 메일이나 기타 문의?를 할 수 있는 곳을 찾다 찾지 못해 덧글로 남깁니다.
혹시 공개적인 덧글로 말씀드리기 곤란한 내용이라면 어느 쪽으로 연락을 드릴 수 있을까요?..
안녕하세요. 궁금한 것이 있습니다. bitnami로 mysql이 아닌, maria DB를 설정할 수 있나요? 카페24 php7 지원을 받으려면 mariaDB가 필수라고 그래서요. 현재 로컬에서 bitnami(mysql)로 개발을 한상태에서 카페24 mriaDB로 올렸더니 호환이 되어 문제가 없었는데 이것을 다시 로컬로 가져가서 작업을 어떻게 해야하나 싶어서요.. 감사합니다.